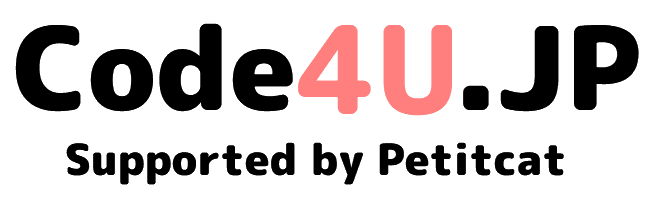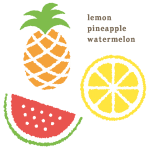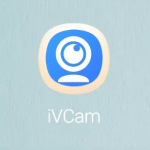Excelマクロを使ってみよう
Page Contents
Excelのマクロ機能について学びましょう♪
マクロはプログラムを自分で書かないで、処理を自動化することができる便利な機能です。
それでは、マクロの利用方法を順に説明します。
① 最初に Excel のオプション画面を開き、「開発」タブを有効にします。
<オプションを選択>
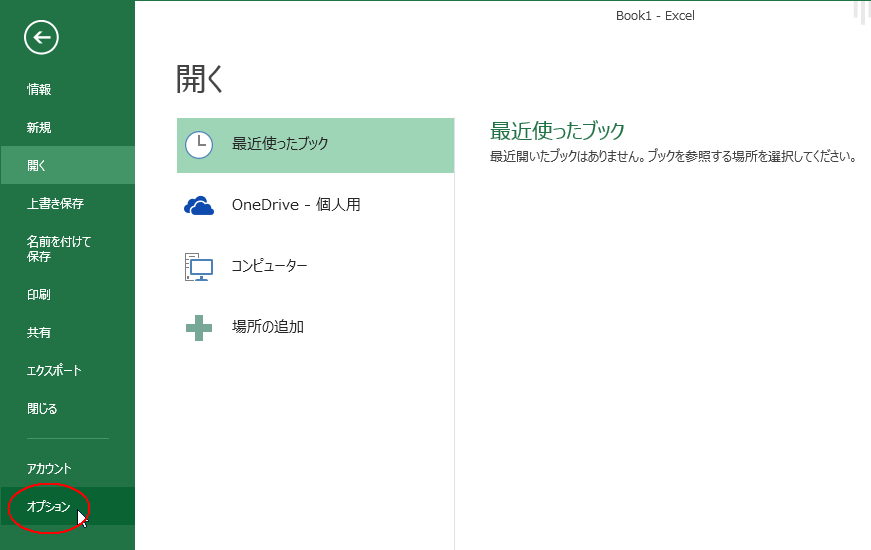
<「開発」のリボンの表示をチェック>
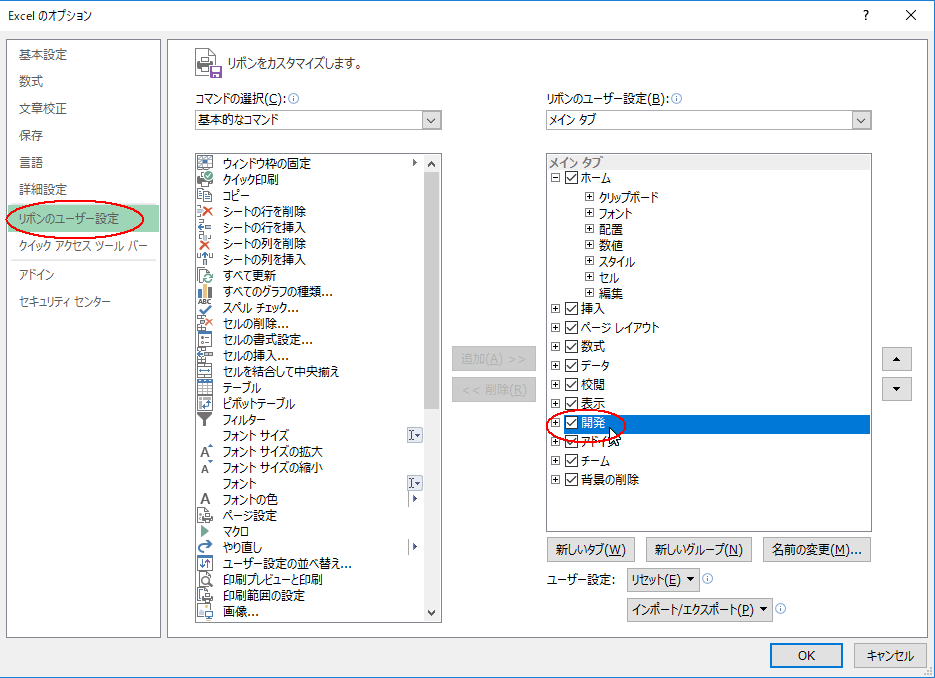
<「開発」タブを選択>
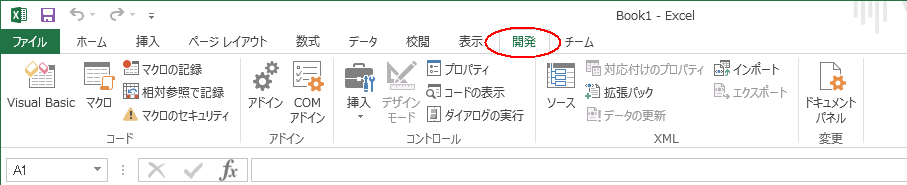
②「マクロの記録」を押して、自動化したい操作の記録を開始します。
<「マクロの記録」を押す>
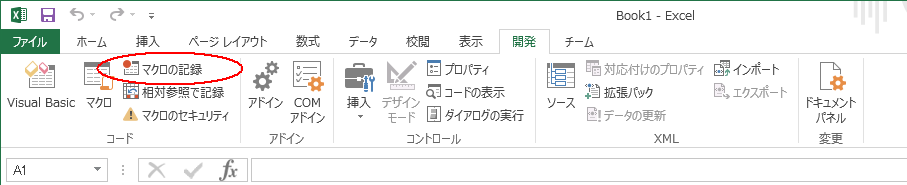
<「OK」を押す>
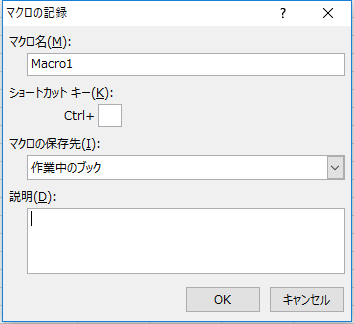
③ 自動化したい操作をします。
今回は例として、A1のセルに「12345」と入力します。
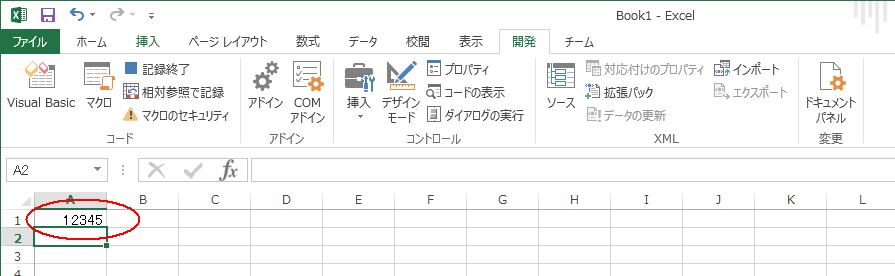
④ マクロの記録を終了します。
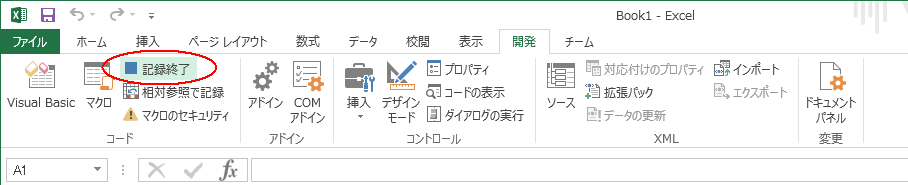
⑤ 記録したマクロを実行します。
マクロの実行をする前に、A1のセルをクリアしてください。
<「マクロ」を押す>
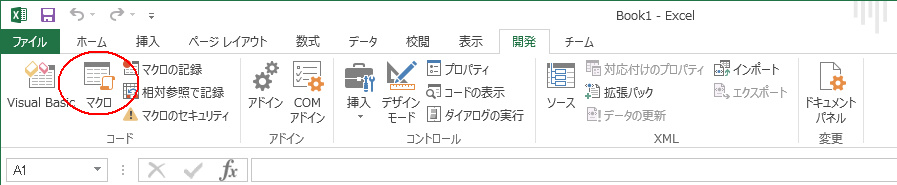
<「macro1」を実行する>
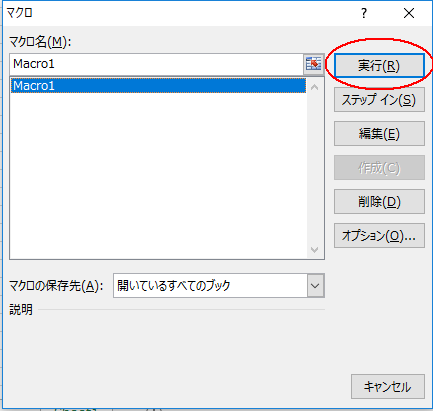
マクロの記録と実行はこれで終わりです。
A1のセルに「12345」が自動で入力されたのを確認できたでしょうか。
次に、どういう仕組みで操作が自動化されているか確認しましょう。
先ほどはマクロの「実行」を押しましたが、今回は「編集」を押してください。
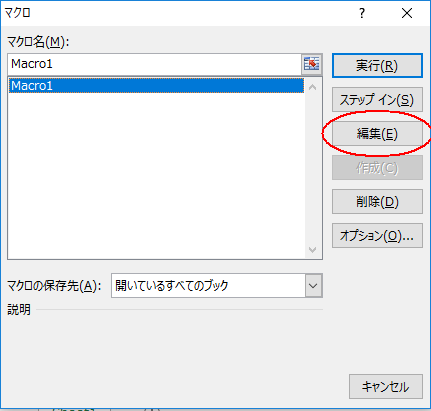
すると、Visual Basic Editor が起動して、実際のプログラムを確認することができますね。
実際には、ここに書かれたプログラムが実行されています。
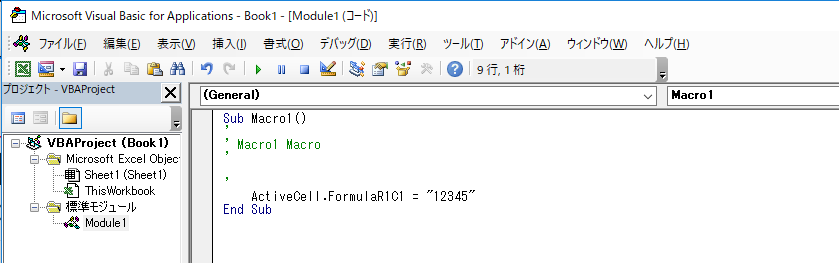
いろいろとマクロを記録して、どのようなプログラムが書かれるのか確認するとおもしろいですね。
マクロではなくプログラムを書いてみたいという方はこちらが参考になります。