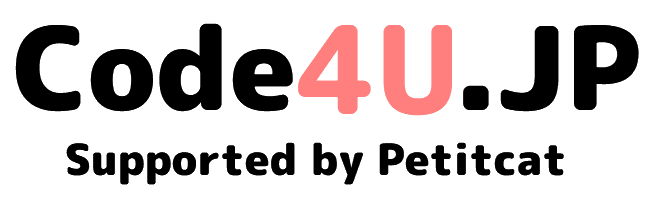亀も跳ねる!Excelのテクニック
今回は、「亀も跳ねる!これだけは覚えておきたい!Excelのテクニック集」です。
ちょっとしたことを心がけるだけで、プロが作ったような Excel の表を作ることができます。

① 最初に、表はデザインされたものを使いましょう。
白と黒だけの表は、なんだか味気ないですよね。まずは見た目が大事です。
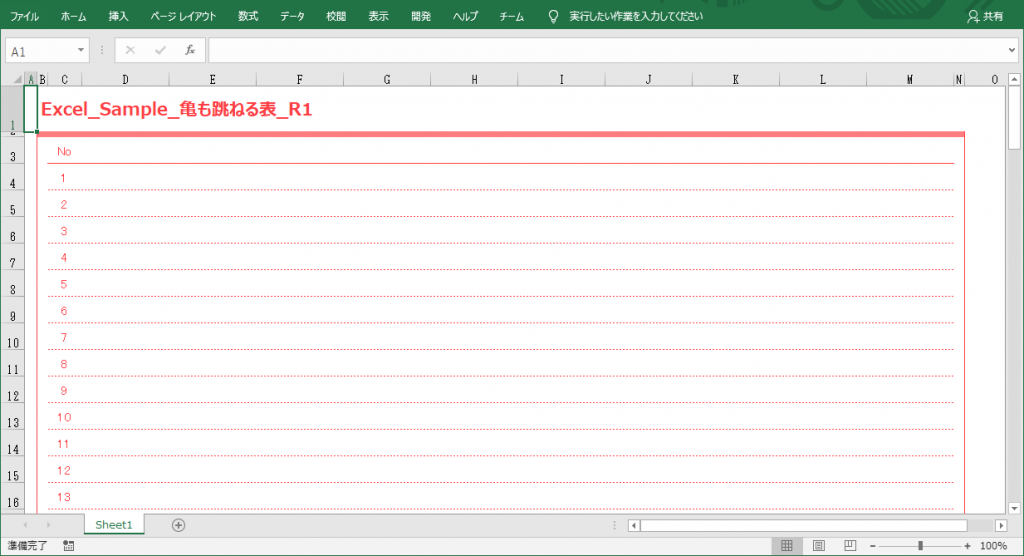
ここでは、赤をベースにしたデザインの表を使います。少しかっこいいですね。
② 表のタイトルを自動で表示されるようにします。
B1のセルに下記の関数を入力します。ブック名を取得する関数です。
=MID(CELL("filename",A1),
FIND("[",CELL("filename",A1))+1,
FIND("]",CELL("filename",A1))-FIND("[",CELL("filename",A1))-1-5)
③ タイトル行がスクロールされないように固定します。
4行めを選択して、「表示」タブの「ウインドウ枠の固定」を選択します。
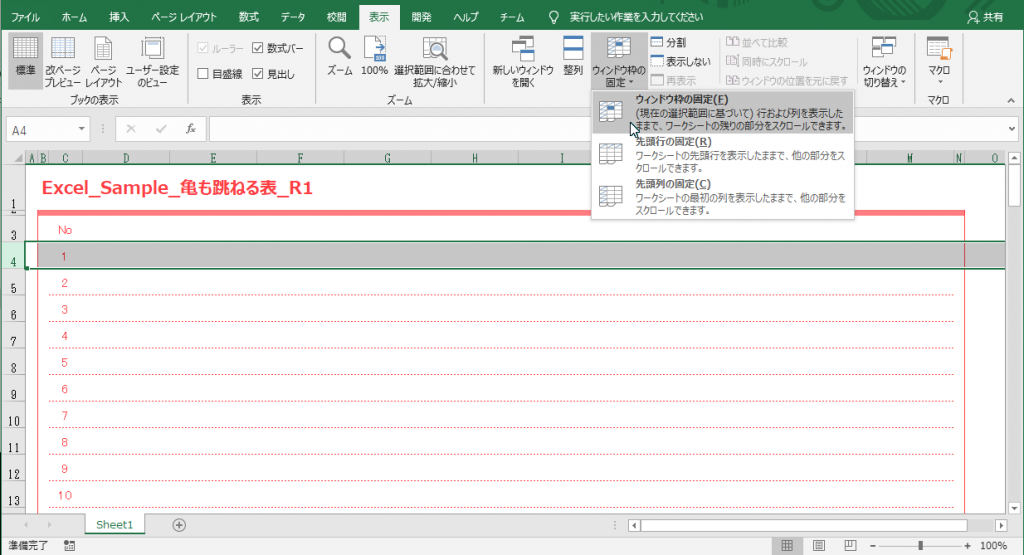
④ 印刷のタイトル行を設定します。
印刷するときにもタイトル行が固定されていた方が見やすいですよね。
「ページレイアウト」タブの「印刷タイトル」を選択します。「ページ設定」のダイアログが表示されたら、「シート」タブの「印刷タイトル」に「$1:$3」を入力します。
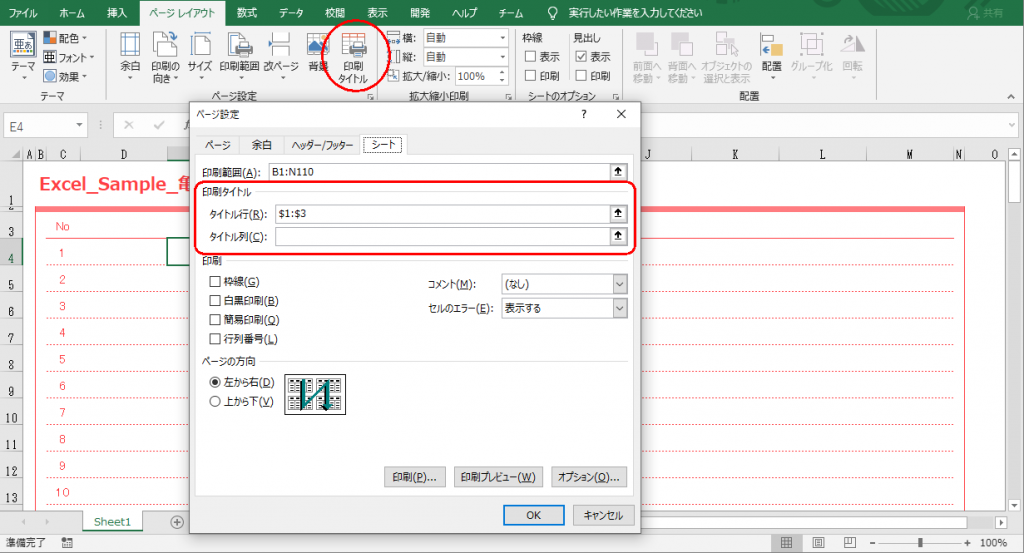
⑤ セルをプルダウンメニューで選択できるようにします。
セルにプルダウンメニューを表示するには「入力制限」という機能を使います。今回はP列に「選択肢1」「選択肢2」「選択肢3」の3つを準備しました。
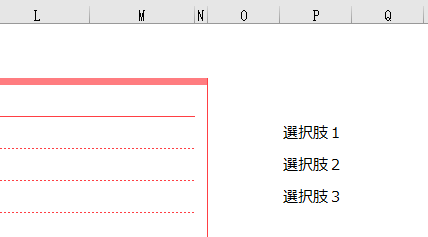
プルダウンメニューを表示したセルを選択して(ここでは、E列)、「データ」タブの「入力制限」を選択します。
表示されたダイアログの入力値の種類「リスト」、元の値「$P$4:$P$6」を入力します。(元の値は、先ほど入力した選択肢の範囲です)
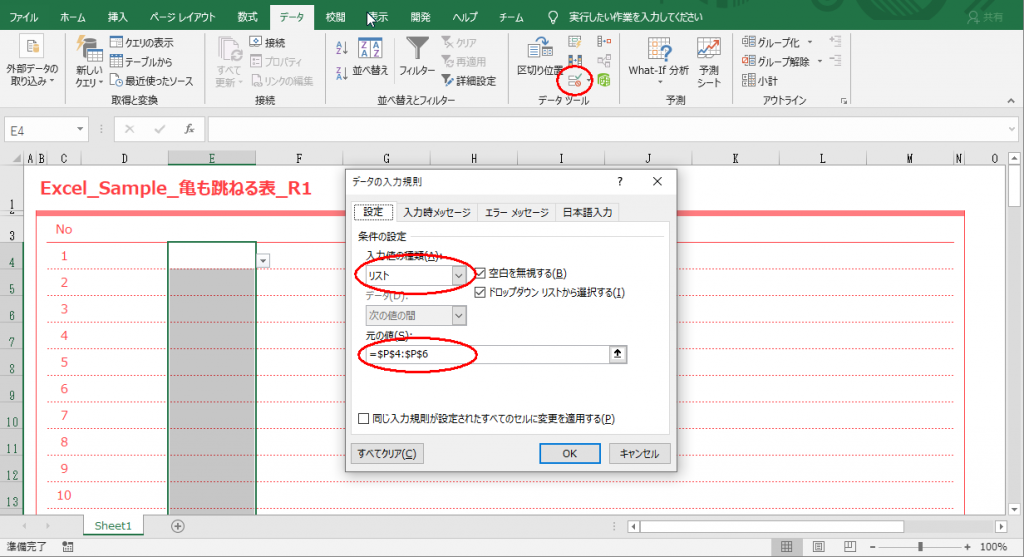
E列のセルを選択すると、プルダウンメニューが表示されるようになりました。
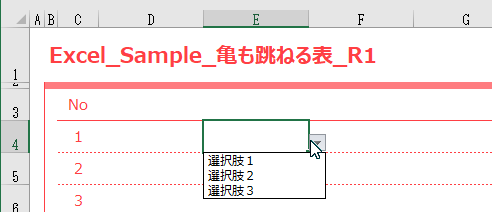
⑥ データの絞り込みができるように、フィルターを設定します。
3行めのタイトルを記入するセルを選択して、「データ」タブの「フィルター」を選択します。
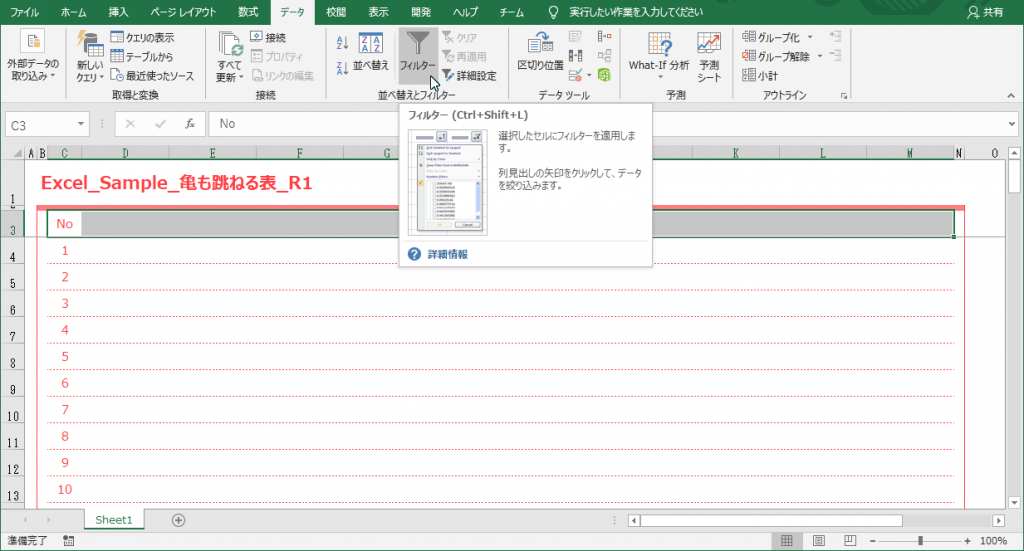
これでデータの絞り込みができるようになりました。

サンプルのダウンロードは、こちらから。