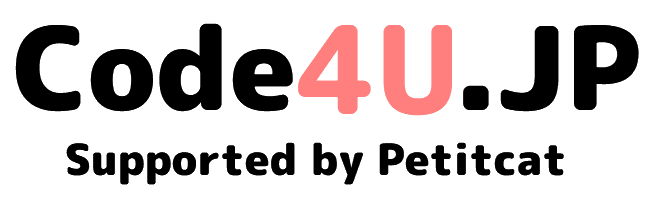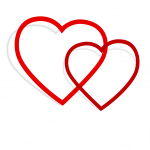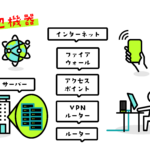スマホをWebカメラとして使う(iVCam)
テレワークが急激に進み、Webカメラの在庫が品薄…というか、どこにも在庫がありません。
(2020/4/14現在)
そんなときに便利なのが、スマートフォン(Android、iPhone)をWebカメラとして使うアプリ「iVCam」です。
これを使えば、ZoomやGoogleのハングアウトMeetなどのWeb会議システムのカメラとしても使うことができます。
iVCamをインストール(パソコン編)
iVCamをダウンロードします。
最初にサイトに移動します。(https://www.e2esoft.com/ivcam/)
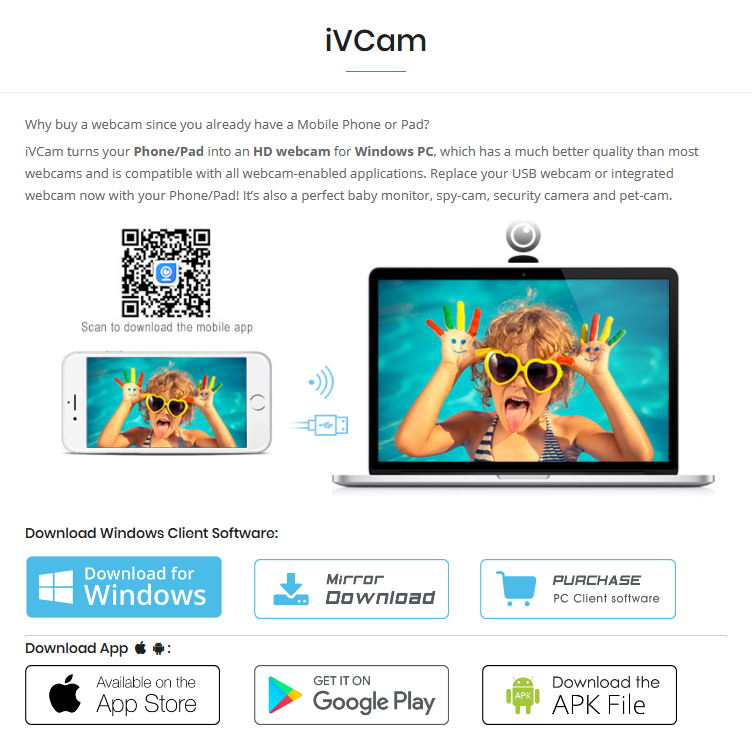
「Downloac for Windows」というボタンを押して、実行ファイルをダウンロードしましょう。
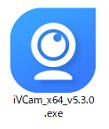
ダウンロードした実行ファイルをダブルクリックして、インストールを開始します。
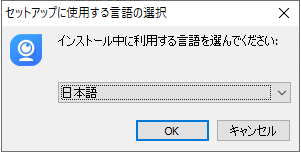
言語の選択は「日本語」で「OK」ボタンを押します。
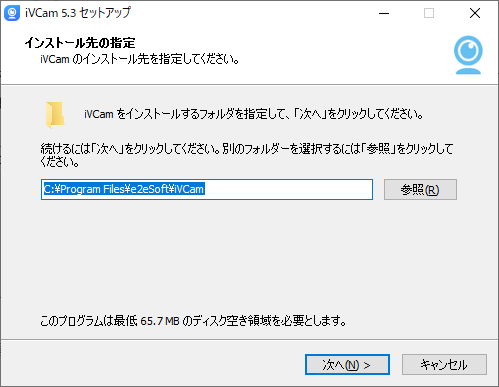
インストール先の指定はそのままで「次へ」を押しましょう。
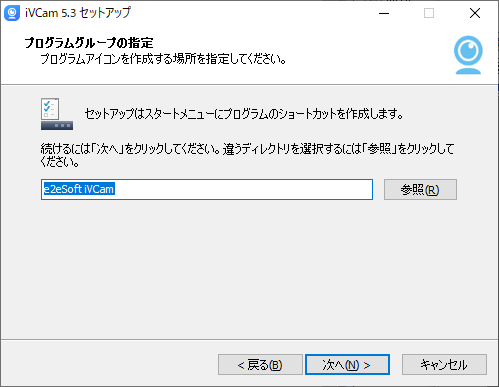
プログラムグループの指定はそのままで「次へ」を押しましょう。
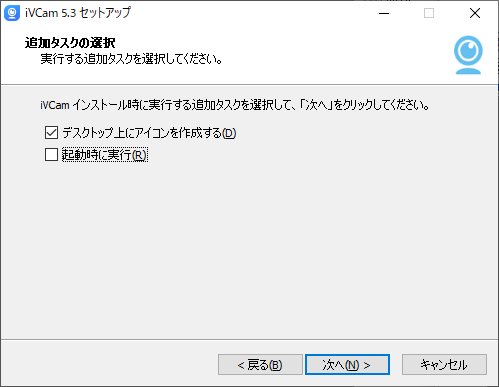
追加タスクは必要に応じて選択をしてください。今回は「起動時に実行」のチェックを外します。
「次へ」を押してください。
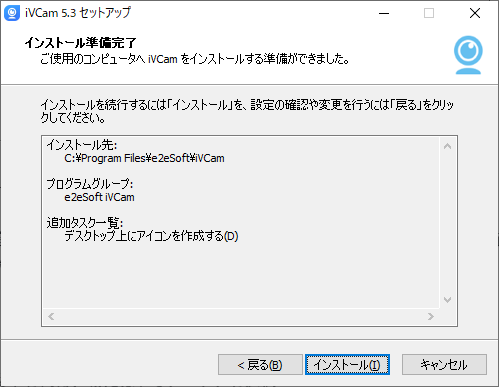
内容を確認したら、「インストール」を押してください。
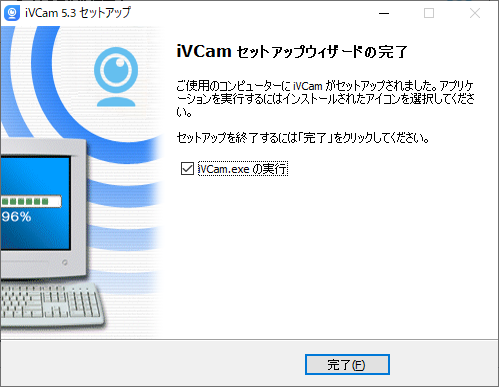
「完了」を押すと次の画面が起動します。
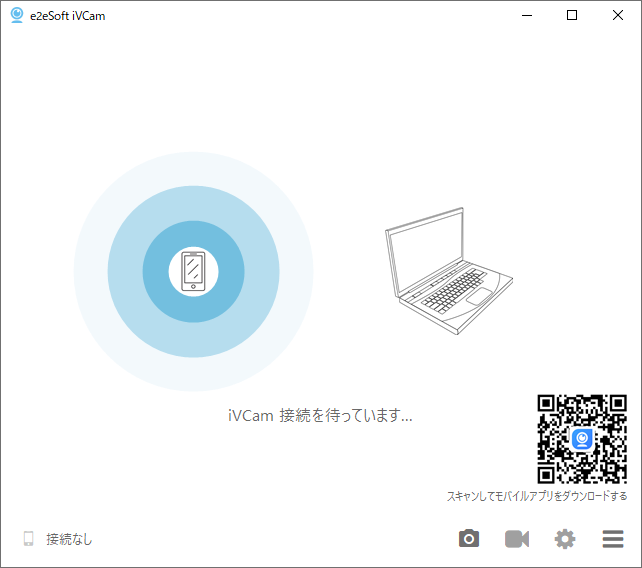
次は、スマホにアプリをインストールします。
iVCamをインストール(スマホ編)
iPhoneなら「AppStore」、Androidなら「Playストア」を起動して「iVCam」を検索します。(画像はAndroidです)
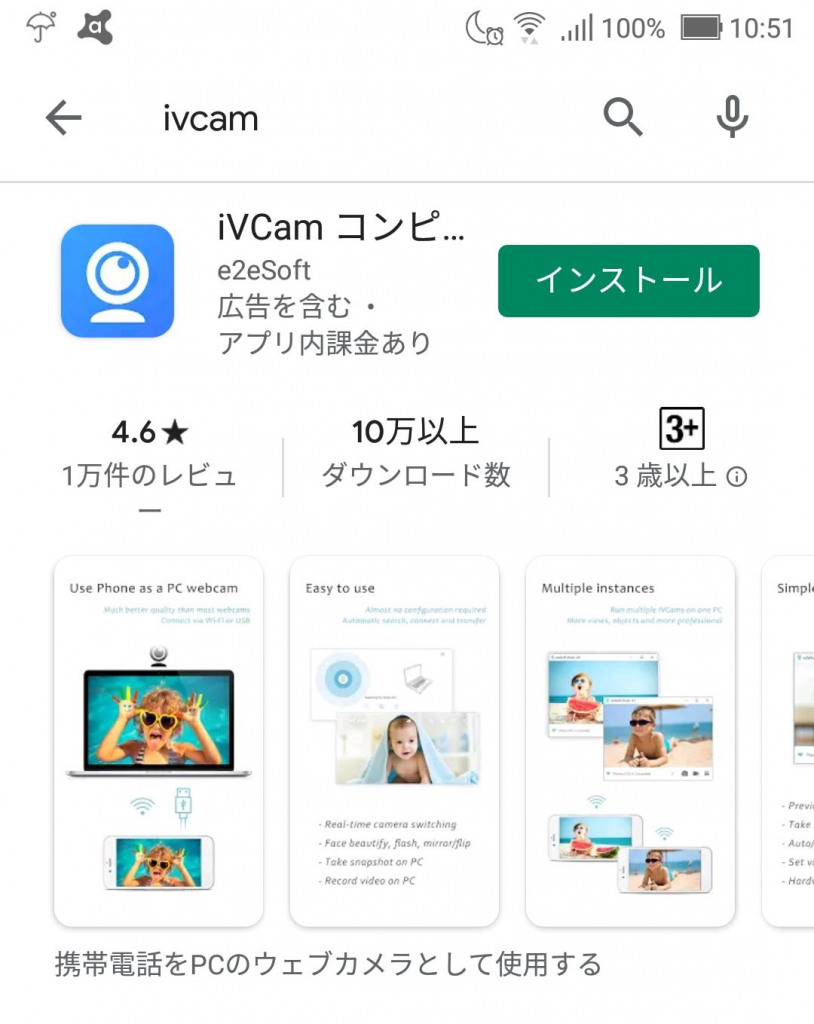
「インストール」を押してスマホにアプリを追加します。
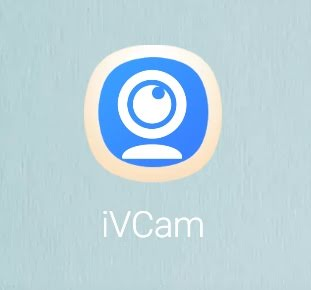
アプリが追加されたのを確認したら、アプリを起動しましょう。
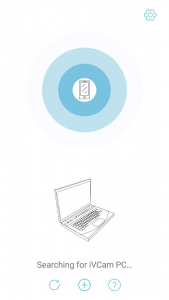
接続中の画面が表示された後、パソコンとスマホが自動で接続されます。
※ ただし、【同じWifi環境】に接続しているときしかパソコンとスマホは接続できませんので、ご注意ください。
パソコンとスマホのカメラが接続されると…
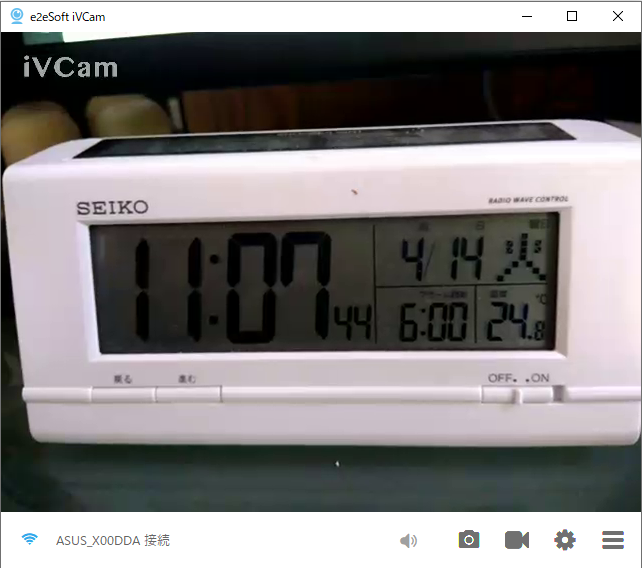
パソコンでスマホのカメラの映像を確認できるようになります。
ZoomでiVCamを使う
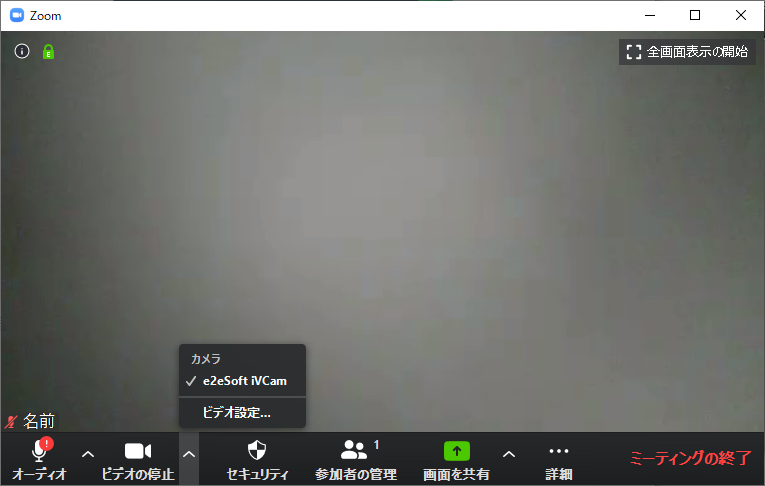
カメラに「e2eSoft iVCam」を指定してください。
ハングアウトMeetでiVCamを使う
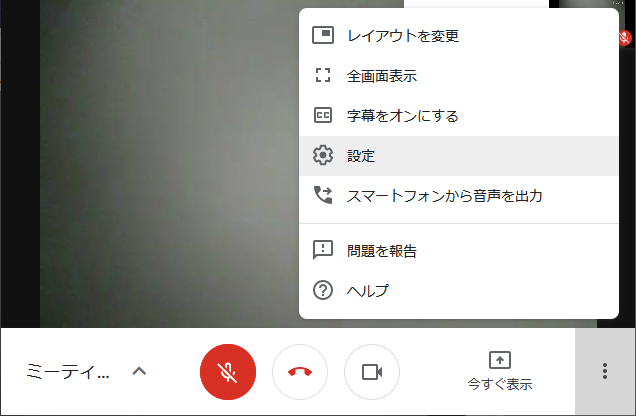
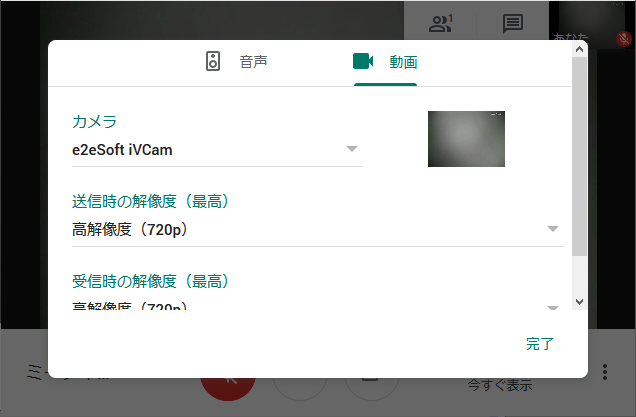
カメラに「e2eSoft iVCam」を指定してください。
最後に
iVCamはパソコンとスマホのカメラを接続するアプリなので、マイク(音声)は別途準備する必要があります。
Webカメラが買えないと嘆かずに、いろいろな方法を試してみるのもいいですね。